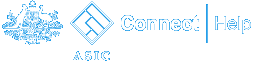
General tips
How to get the best results
Follow the search tips below to ensure the best result when searching ASIC registers.
Correct email address: When purchasing search products online, you are required to enter your email address. It is important you enter your address correctly as this is where we will deliver your acknowledgement email with links to your products. Once you complete your payment, you will be directed to a receipt page with links to your paid products. Once you leave this page, the only way to access your products and receipt is through the links in your acknowledgement email. These links will remain active for 90 days after you pay for your products.
Help icons  : These help icons will provide you with further information about key terms. To display the information, simply move your mouse over the icon. When you move your mouse off the icon and the content will disappear.
: These help icons will provide you with further information about key terms. To display the information, simply move your mouse over the icon. When you move your mouse off the icon and the content will disappear.
Recent purchases: The recent purchases panel is displayed on the right hand side of every page in ASIC Connect. It will display the receipt numbers of recent purchases. To view the details of a purchase, click on the receipt number and the receipt page of that purchase will be displayed. The recent purchases panel will only show purchases for your current visit to ASIC Connect. If you leave the site and return later, this panel will be empty.
Recent searches: The recent searches panel is displayed on the right hand side of every page in ASIC Connect. It will display the previous searches you have conducted. To perform the search again click on the link and you will be presented with the search results.
The recent searches will only be shown for your current visit to ASIC Connect. If you leave the site and return later, this panel will be empty.
Hiding information: You can minimise panels of information when viewing the details of your search. This can be done by clicking the ' Hide' button or the arrow next to a section title. Minimising information is useful when multiple results have been selected for viewing.
Hide' button or the arrow next to a section title. Minimising information is useful when multiple results have been selected for viewing.
See what is in your shopping cart: You can view the number of products in your shopping cart and the total cost on any page of ASIC Connect. To view basic information about products in your shopping cart on the current page, click the arrow on the right hand side of the shopping cart panel. The panel will expand and display the products. To see more detailed information, click the ’View cart’ button to be directed to the shopping cart page.
How to refine your search results
The tips below will help you refine your search results.
Names that are hyperlinked: When conducting a search you may see names that are hyperlinked, including names of companies, persons, licensees and others. Clicking on these links will take you to detailed information about that person or organisation. These names may appear on a results list or when viewing detailed information.
Viewing multiple details at once: You can display multiple records from a list of search results in ASIC Connect. Simply select the check boxes next to the items you want and click the 'View details' button on the bottom right-hand side of the screen.
The number of results displayed on the results list: The number of results displayed for a search is set to 20 by default. If you would like to change the number of results displayed on the page, you can click the drop down menu [include picture of display] at the top and bottom of the results list and select a value from the list.
Lists can be displayed with 10, 20, 50 or 100 results per page.
View and save your results
The tips below will help you to view and save your results.
Accessing paid products: Once you have made a purchase you will be able to access your results in two ways.
- Via the 'View PDF' button on the receipt page that is displayed after payment.
- Via links contained in the acknowledgement email sent after payment. Clicking these links will open a PDF version of your purchased product. The files are active for 90 days, you can save the file by opening it and selecting save from file menu.
Save your receipt number: It is important you keep your receipt number once you have made a purchase. This number is displayed on the receipt page and is also sent to your nominated email address. Quoting your receipt number will help us verify your purchase if you have any problems accessing your paid products.
Your paid search is only available for 90 days: When you purchase products, we will provide links to PDF files that will be active for 90 days from the date of purchase. You can access these by clicking the ‘View PDF’ button on the receipt page or by clicking the links provided in your acknowledgement email. We recommend you save these PDF files as the links will expire after the 90 day period ends. This also applies to the copy of your payment receipt.
Information is only current at the time of purchase: The information contained in a paid product is extracted from our registers and reflects the information recorded on our registers at the time of purchase. Although you have access to your paid products for 90 days, the information on your extract will not be amended, even if our registers are updated.
Saving the results list as a PDF: You can view and save both the results list and free information displayed on ASIC Connect in PDF format.To view the results list as a PDF, click the ‘View results list’ button in the bottom right-hand corner of the screen. A PDF version of your results list will be displayed. You can then save the PDF to your computer. When performing an Organisation and Business Names search, Person search or Check Name Availability search the PDF version of the results list will contain all results returned.
When performing a Document search or browsing our Professional Registers, the PDF version of the results list will display the results on-screen in ASIC Connect. For example, a Document search displaying 50 results per page on ASIC Connect will create a PDF containing those 50 search results. For all other searches a complete listing will be provided in PDF.
Saving free information as a PDF: You can view free information as a PDF when:
- Performing an Organisation and Business Name search
- Performing a Banned and Disqualified search, and
- Browsing the Professional Registers.
To view free information as a PDF, simply click the 'View PDF' button beneath the information displayed. A PDF version of the information will be displayed. You can then save the PDF file to your computer.
Examples of paid products: Before purchasing any search product, we recommend that you look at an example of the paid product. Anywhere you can purchase a product, you will see a link labeled 'Example of paid information'. This link will provide you with a PDF example of a paid product or it will take you to a page showing paid information if more than one type of paid product is available on the page. For examples of our paid products, please visit our Fees and examples of products page.


